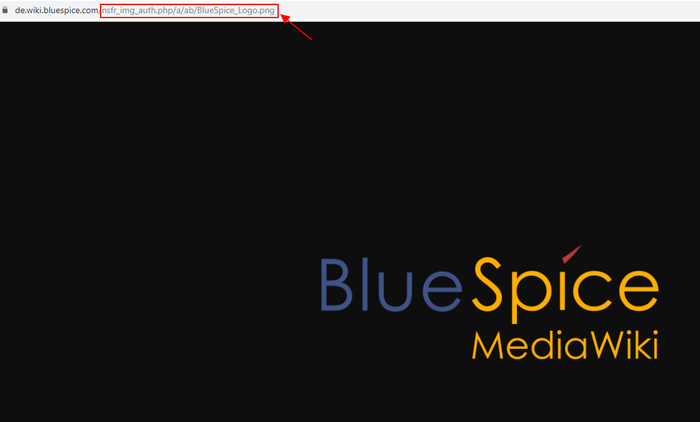Difference between revisions of "Configuring the trial system/Insert logo"
m (Tag: 2017 source edit) |
m (Tag: Visual edit) |
This small customization of the interface gives the wiki an instant custom look.
Contents
Upload your logo[edit | edit source]
Upload your logo to the wiki. This can easily be done via the Special page for uploading files.
Please note that the display area for the logo is 285 x 65 px. The logo should, therefore, also have these dimensions to look good.
Embed your logo[edit | edit source]
In the extended file list you can find your newly uploaded image. The image title takes you to the file page of your logo. Here you need the upload path of the picture. Simply click on the image preview - the file opens in full screen mode - and now copy the path from your browser, but without the main URL. Using the screenshot below, this would be: /nsfr_img_auth.php/a/ab/BlueSpice_Logo.png
You can now save the logo path in the Config Manager of the administrative area of the Navigation and thus integrate the logo. Under "Skinning" you will find the input field for the image path. Once you've backed up and saved everything, you may need to refresh with Ctrl + F5 or "Reload" in the tools menu to see the logo.
In the Config Manager you will also find many other interesting settings for the wiki. Just click through!
Customize the favicon[edit | edit source]
Inserting a favicon works exactly like inserting the logo. The dimensions are not decisive here. The image is scaled to the appropriate size. You enter the path in the config manager under "Skinning" and there "Favicon path".
Of course, other design adjustments are possible, but CSS knowledge is required. You can find out how to do that in our helpdesk article on Design.
Helpful links in our BlueSpice Helpdesk[edit | edit source]
This small customization of the interface gives the wiki an instant custom look.
===Upload your logo===
Upload your logo to the wiki. This can easily be done via the [[Special:Upload|Special page for uploading files.]]
Please note that the display area for the logo is 285 x 65 px. The logo should, therefore, also have these dimensions to look good. <br />
===Embed your logo===
In the [[Special:ExtendedFilelist|extended file list]] you can find your newly uploaded image. The image title takes you to the file page of your logo. Here you need the upload path of the picture. Simply click on the image preview - the file opens in full screen mode - and now copy the path from your browser, but without the main URL. Using the screenshot below, this would be: <code>/nsfr_img_auth.php/a/ab/BlueSpice_Logo.png</code>
<br />
[[File:Logopfadvvvvvvvvv1.png|center|frameless|700x700px]]
You can now save the logo path in the [[Special: BlueSpiceConfigManager |Config Manager]] of the administrative area of the Navigation and thus integrate the logo. Under "Skinning" you will find the input field for the image path. Once you've backed up and saved everything, you may need to refresh with Ctrl + F5 or "Reload" in the tools menu to see the logo.
{{Box_Info|Info Text = In the Config Manager you will also find many other interesting settings for the wiki. Just click through!}}
===CustomizingCustomize the favicon===
Inserting a [https://en.wikipedia.org/wiki/Favicon favicon] works exactly like inserting the logo. The dimensions are not decisive here. The image is scaled to the appropriate size. You enter the path in the config manager under "Skinning" and there "Favicon path".
<br />
Of course, other design adjustments are possible, but CSS knowledge is required. You can find out how to do that in our helpdesk article on Design.<br />
<br />==Helpful links in our BlueSpice Helpdesk==
*[https://en.wiki.bluespice.com/wiki/Design Design]| (2 intermediate revisions by the same user not shown) | |||
| Line 1: | Line 1: | ||
This small customization of the interface gives the wiki an instant custom look. | This small customization of the interface gives the wiki an instant custom look. | ||
| − | + | ==Upload your logo== | |
| − | Upload your logo to the wiki. This can easily be done via the [[Special:Upload|Special page for uploading files]] | + | Upload your logo to the wiki. This can easily be done via the [[Special:Upload|Special page for uploading files.]] |
Please note that the display area for the logo is 285 x 65 px. The logo should, therefore, also have these dimensions to look good. <br /> | Please note that the display area for the logo is 285 x 65 px. The logo should, therefore, also have these dimensions to look good. <br /> | ||
| − | + | ==Embed your logo== | |
In the [[Special:ExtendedFilelist|extended file list]] you can find your newly uploaded image. The image title takes you to the file page of your logo. Here you need the upload path of the picture. Simply click on the image preview - the file opens in full screen mode - and now copy the path from your browser, but without the main URL. Using the screenshot below, this would be: <code>/nsfr_img_auth.php/a/ab/BlueSpice_Logo.png</code> | In the [[Special:ExtendedFilelist|extended file list]] you can find your newly uploaded image. The image title takes you to the file page of your logo. Here you need the upload path of the picture. Simply click on the image preview - the file opens in full screen mode - and now copy the path from your browser, but without the main URL. Using the screenshot below, this would be: <code>/nsfr_img_auth.php/a/ab/BlueSpice_Logo.png</code> | ||
| Line 16: | Line 16: | ||
{{Box_Info|Info Text = In the Config Manager you will also find many other interesting settings for the wiki. Just click through!}} | {{Box_Info|Info Text = In the Config Manager you will also find many other interesting settings for the wiki. Just click through!}} | ||
| − | == | + | ==Customize the favicon== |
Inserting a [https://en.wikipedia.org/wiki/Favicon favicon] works exactly like inserting the logo. The dimensions are not decisive here. The image is scaled to the appropriate size. You enter the path in the config manager under "Skinning" and there "Favicon path". | Inserting a [https://en.wikipedia.org/wiki/Favicon favicon] works exactly like inserting the logo. The dimensions are not decisive here. The image is scaled to the appropriate size. You enter the path in the config manager under "Skinning" and there "Favicon path". | ||
<br /> | <br /> | ||
| Line 22: | Line 22: | ||
Of course, other design adjustments are possible, but CSS knowledge is required. You can find out how to do that in our helpdesk article on Design.<br /> | Of course, other design adjustments are possible, but CSS knowledge is required. You can find out how to do that in our helpdesk article on Design.<br /> | ||
| − | + | ==Helpful links in our BlueSpice Helpdesk== | |
*[https://en.wiki.bluespice.com/wiki/Design Design] | *[https://en.wiki.bluespice.com/wiki/Design Design] | ||